Personal settings#
Your individual Zebrunner experience can be customized in several ways. To explore the choices, click on the icon in the top right corner of the screen. From there, select one of the options described below to proceed with your personal settings modification.
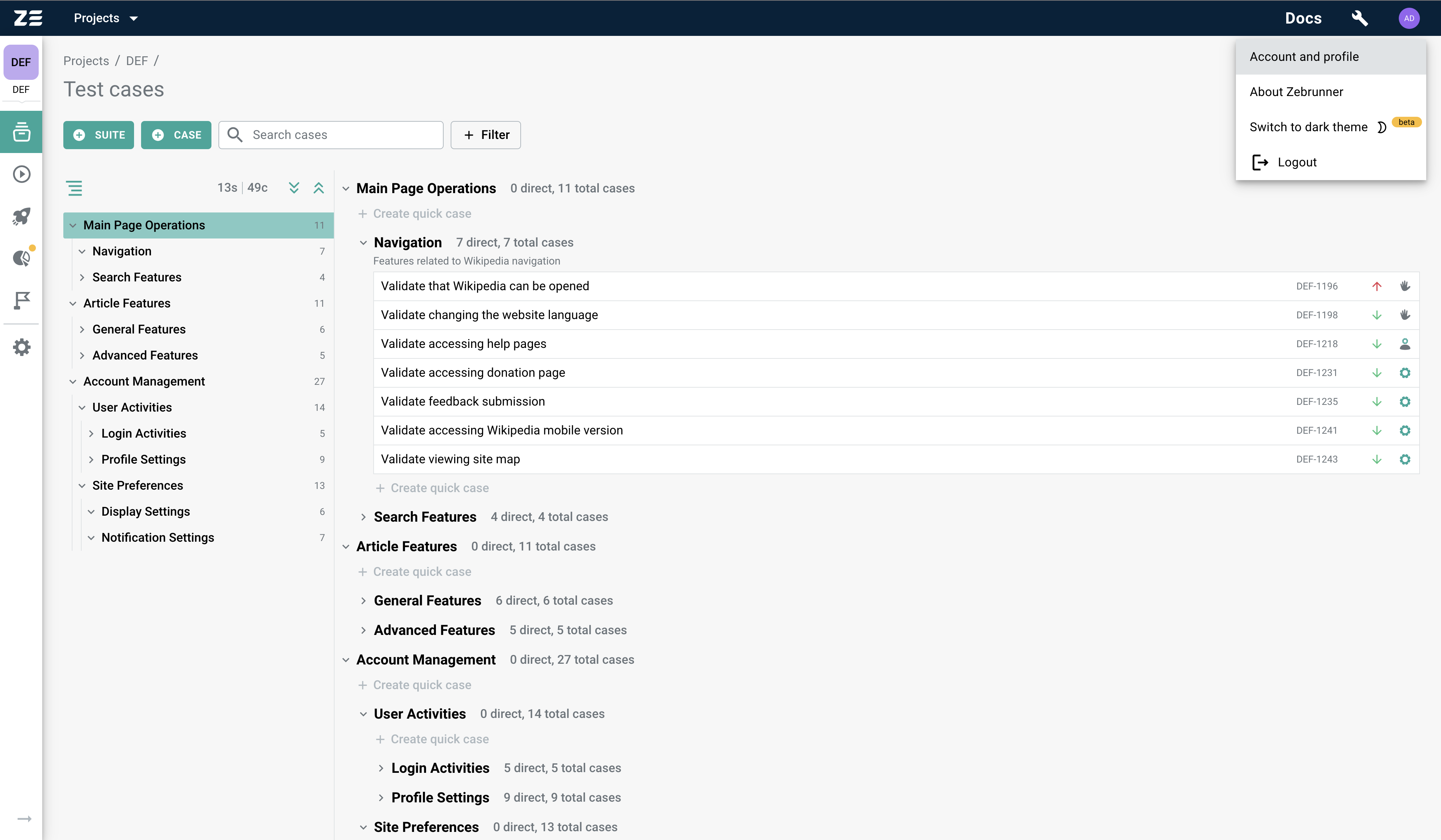
Theme#
The application is set to use a light color scheme by default, however, a dark-colored theme is also available.
To switch to the dark theme, simply click on the Switch to dark theme option. This will allow you to compare both themes and choose the one that best suits your preferences.
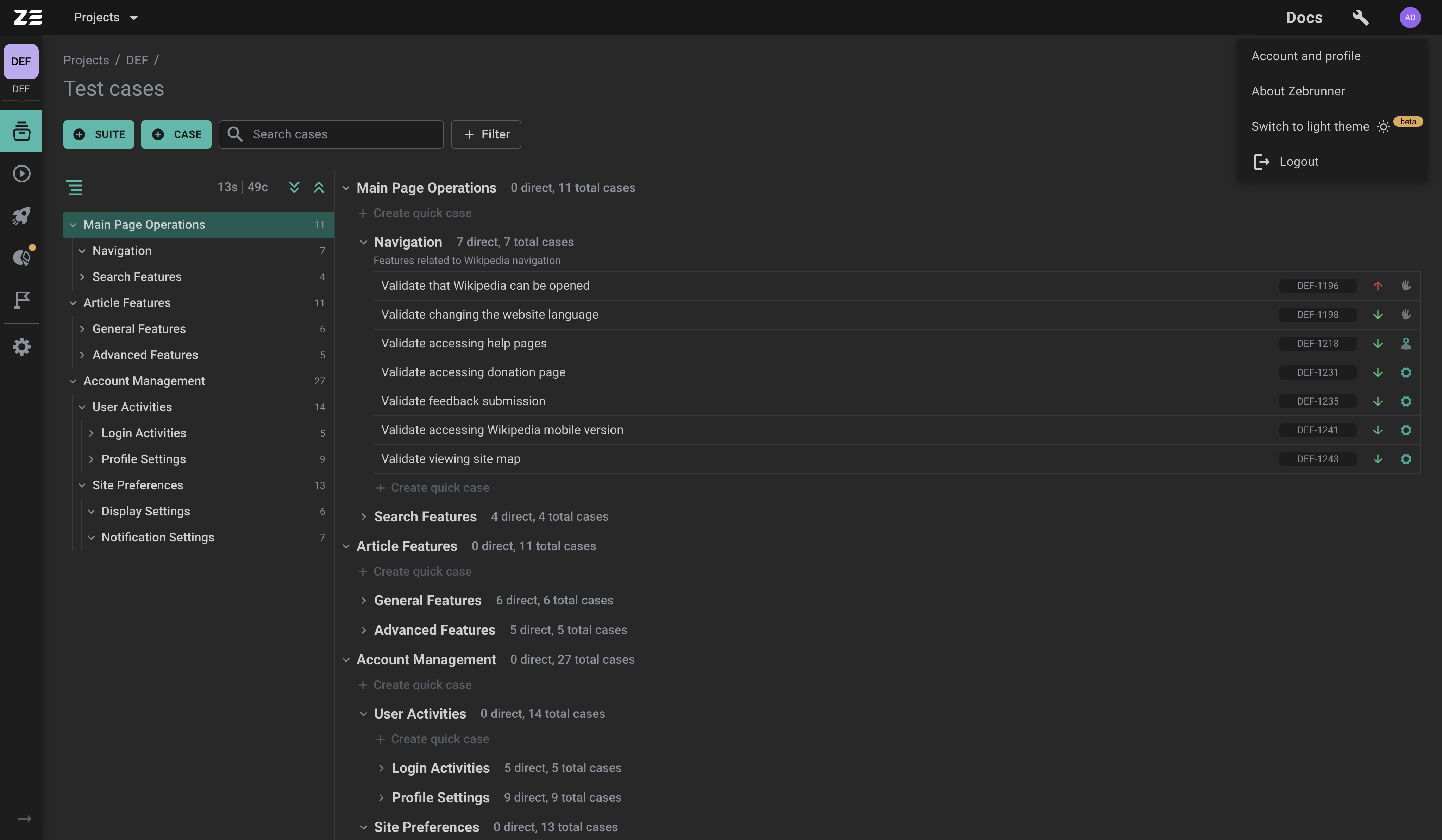
Account settings#
To adjust your personal account settings, navigate to the Account and profile option in the menu. This will open the Account settings page. There are a number of options available for customization on this page.
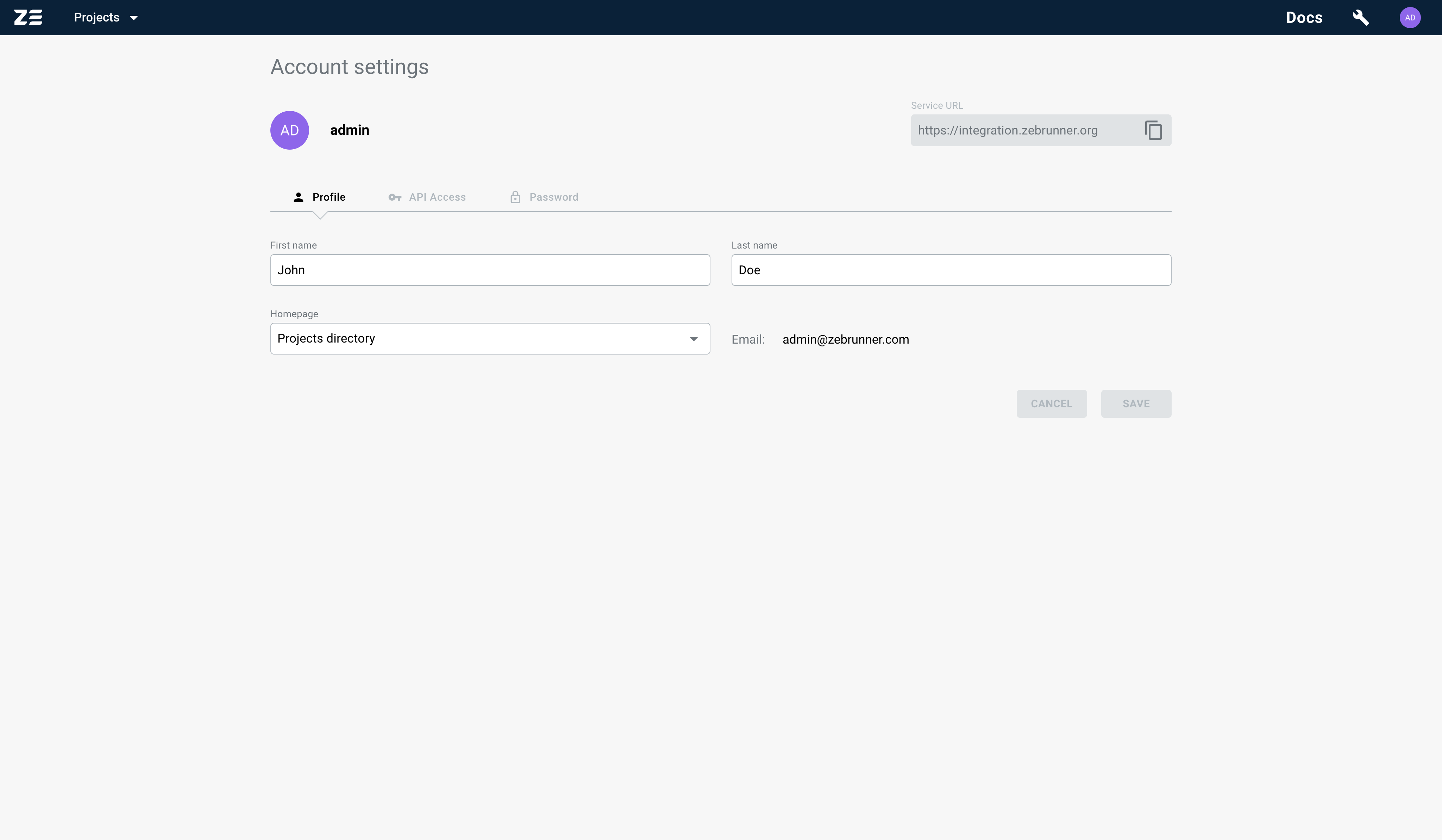
Profile picture#
Initially, your profile has a generic picture visible in the top right corner of the app, but you can customize it at any time.
To perform the update, complete the following steps:
- Click on the icon to the left of your username on the Account settings page
- You will be asked to upload the picture from your computer via a browser dialogue
- After choosing a picture, a customization dialogue will appear on the screen
- Choose the picture position and click the Upload button to confirm the changes
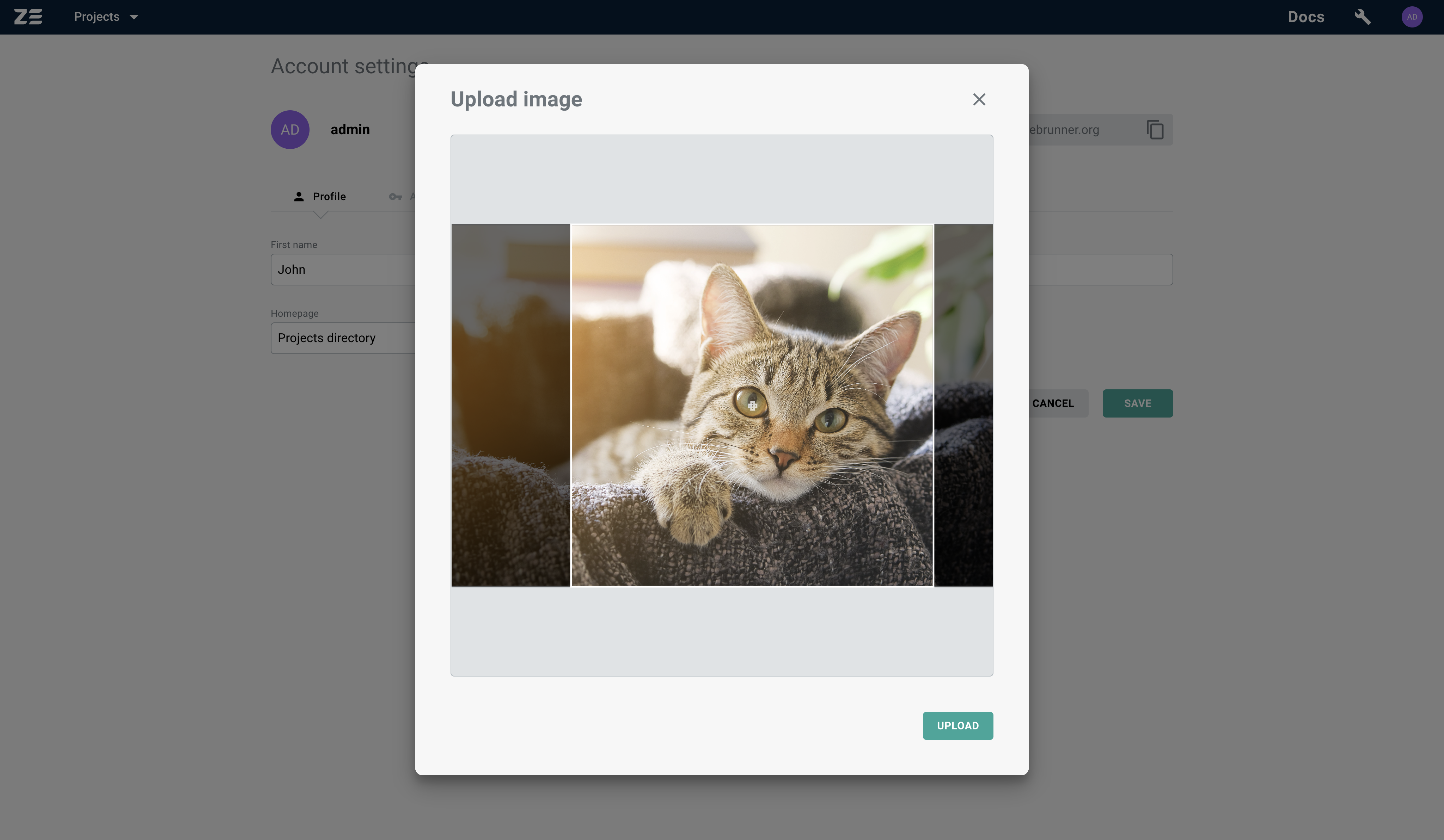
In the Profile tab of the Account settings page, you can adjust the settings described below:
First name and Last name#
To perform the update, complete the following steps:
- Enter the desired values in the form
- Click Save (the button will be activated once you make changes to at least one form field)
Note
The email value is set during user registration in the system and cannot be changed
Homepage#
By default, Zebrunner sets the Projects directory as your homepage.
For added flexibility, the platform allows you to set pages like Test Cases or Automation Launches as the homepage, based on your personal preferences.
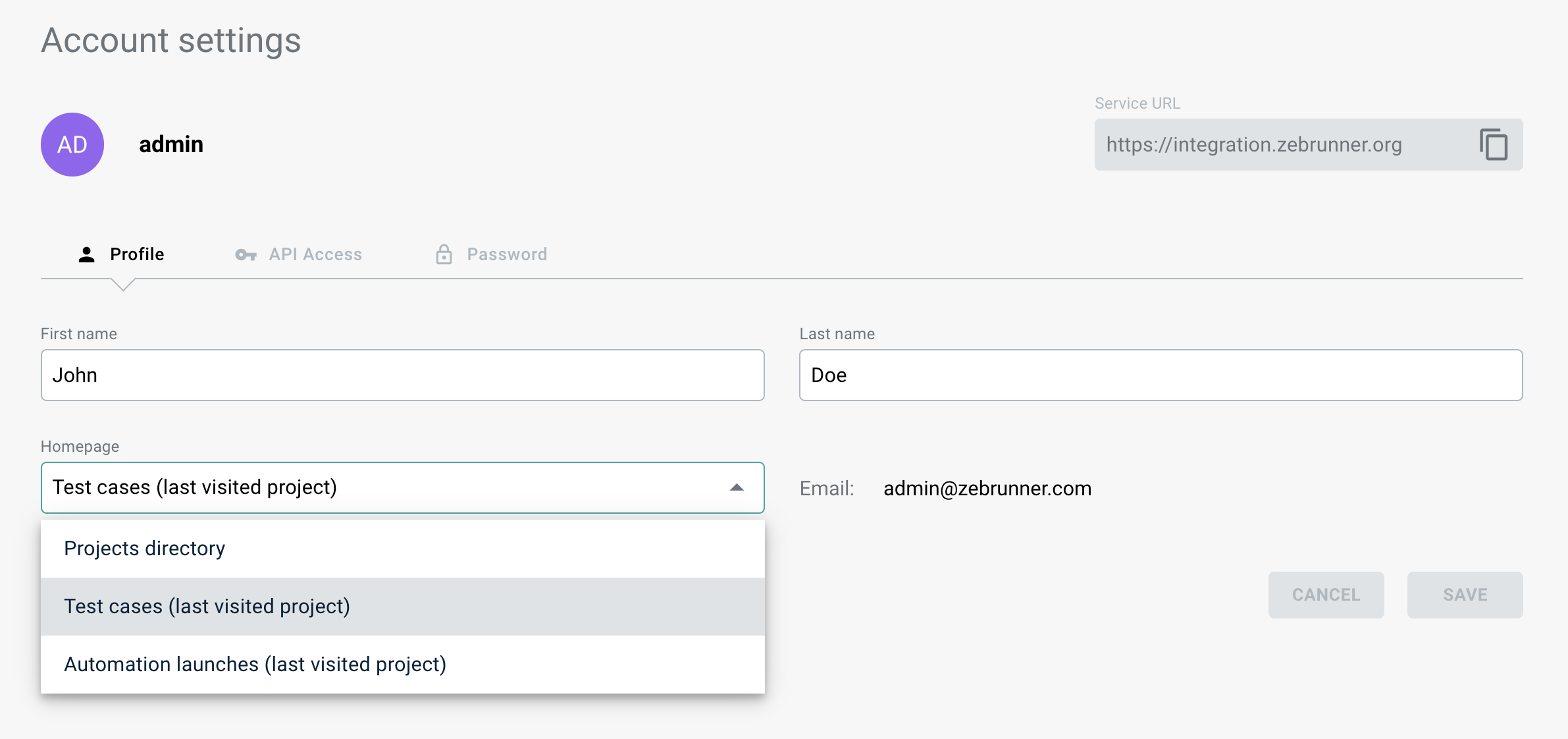
To perform the update, complete the following steps:
- Select one of the options from the homepage dropdown
- Click Save (the button will be activated once the option is changed)
Note
Keep in mind that both Test cases and Automation launches pages are project-scoped, meaning you will be redirected to the page of your choice in the last visited project
In the Password tab of the Account settings page, you can adjust the settings described below:
Password#
To perform the update, complete the following steps:
- Following the form requirements, fill out the form fields
- Click Save (the button will be activated once you properly enter all required values)
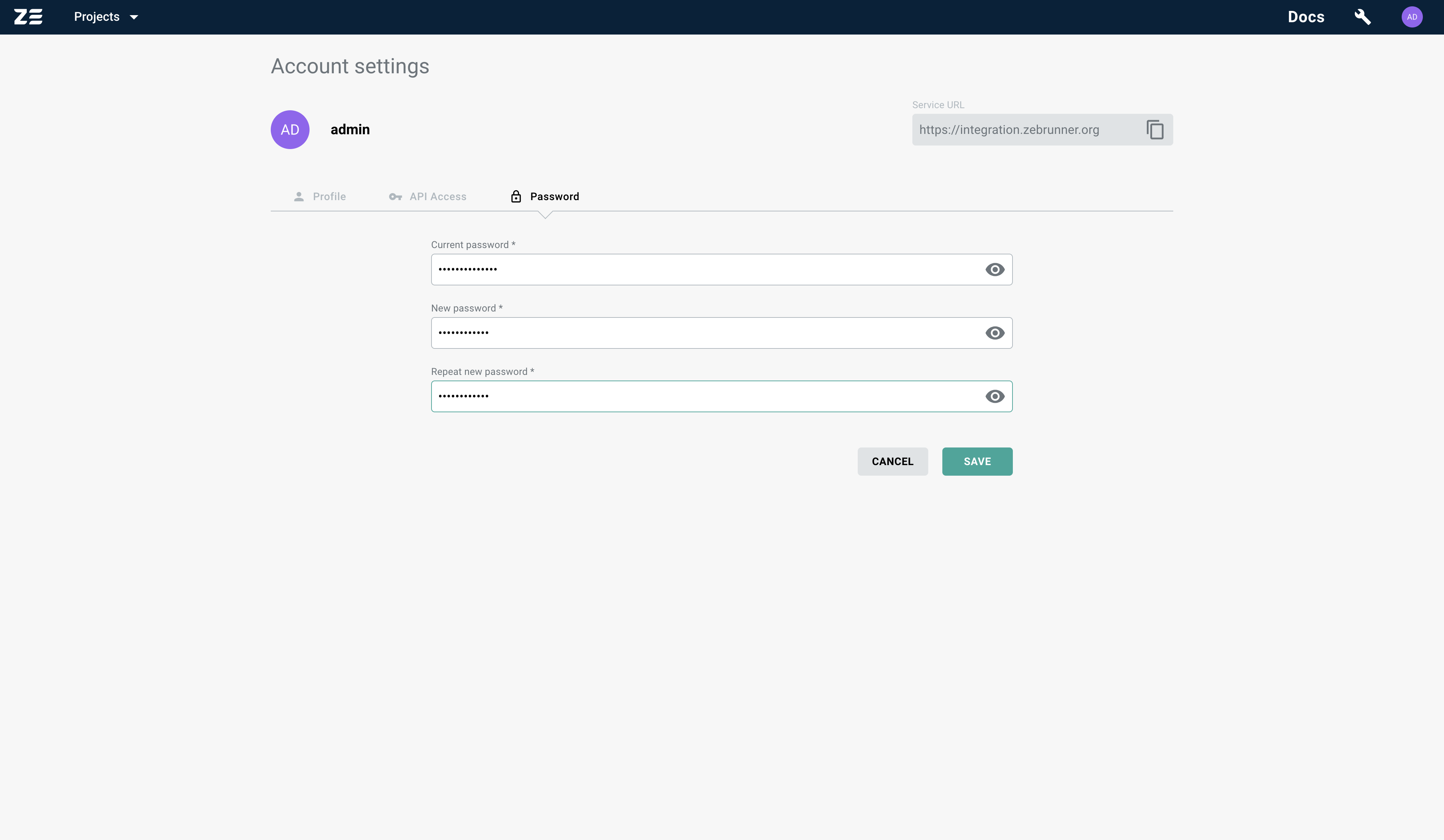
More information about the API Access tab content and the Service URL property can be found on the Reporting API guide page