Overview
Integrations provide enhanced experience and additional functionality for Zebrunner users. Currently, Zebrunner supports integrations with the most popular project management systems, test management systems, collaboration tools, testing platforms and CI solutions.
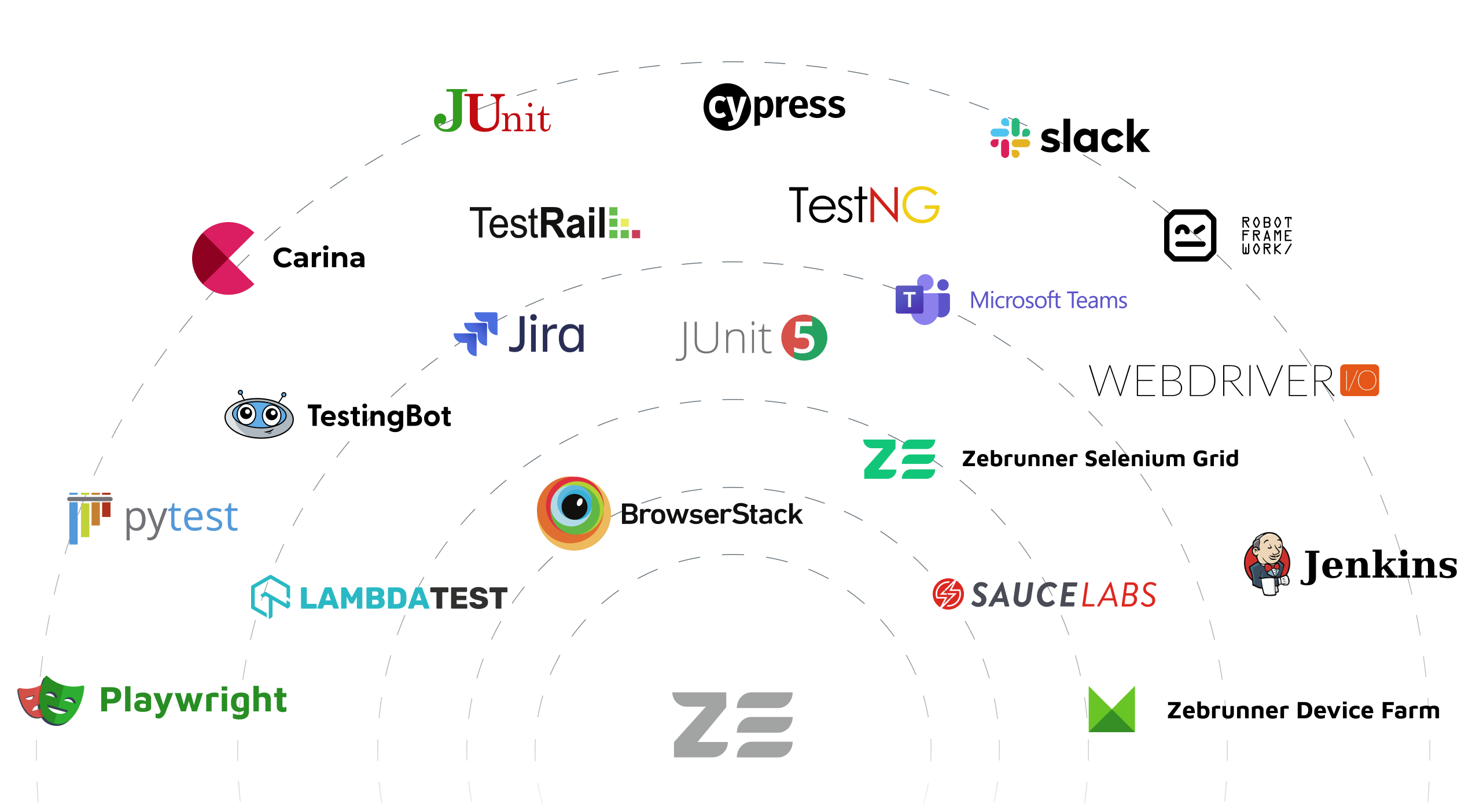
Info
If some tool that is used by your team is missing from our integrations list, please contact us via support@zebrunner.com.
Integrations can be configured in the workspace settings. To access Integrations, click the Settings icon in the header and select the Integrations section. Then, you will be redirected to the page with all the integrations available in your Zebrunner subscription.

Note
Free version of Zebrunner does not include Integrations with third-party tools.
Note
The functionality described in this and related sections is only available for the workspace Administractors. If you don't have access to the Settings, please reach out to your workspace Administrator to configure the required integration.
Adding integration#
For each integration, you can find a list of configured settings on its page.
To add a new integration, follow these steps:
- Navigate to Setting → Integrations → Select the integration you need
- Click the integration button
- Fill in the integration settings (the list of settings depends on the tool being integrated)
- Select the projects to add the integration to
- (optional) Click the Test button (if available) to ensure that the credentials are valid
- Click the Save button
Selecting projects#
When creating or editing an integration, you can specify a list of projects in which it will be available:
-
Configure without project selection
The integration will not be added to any project. With this option you can create a draft integration and add it to desired project(s) later.
-
Enable for all projects
The integration will be added to all projects (current and future) that don't have an explicit integration assignment.
-
Enable for specific projects
The integration will be added only to the selected projects. This configuration takes precedence over the "All projects" option for the selected projects.
Info
For almost all integrable third-party systems, one project cannot be associated with more than one integration. Put differently, there cannot be more than one integration with "Enable for all projects" project selector, and there cannot be more than one integration with "Enable for specific projects" selecting the same project.
This limitation is imposed by fact that many integrations scenarios work without interactive user intervention, so the choice of project's integration must be unambiguous. The only exceptions to this rule are Jenkins and Microsoft Teams.

Filtering integrations#
The integration filters provide an organized way for users to select and locate specific integrations based on their purpose and functionality. Simply click on any of the filter tags (e.g., Test Management, Issue Management) to view the integrations related to that particular category.

Enabling or disabling integration#
You can enable or disable an integration at any time by pressing the button. Disabling an integration will disable all the related functionality.
Editing integration settings#
To edit an integration, click on the button, make the desired changes, and hit the Save button.
Deleting integration#
To delete an integration, click on the button and confirm your action inside the confirmation modal.
